TikTok・Instagram・SNSのトプ画をオシャレにしたい
でも
なかなかセンスのいい画像を作るのって難しい。
そんな人に見て欲しい!
自分だけのオリジナルでオシャレな画像を3分で作れるアプリがあります!
しかも無料で!
そのアプリを「Canva」と言います!
僕も愛用しているこのCanvaを今回は紹介します!
Canvaって何?
Canvaとは無料で使えるグラフィックデザインツールです。
グラフィックデザインツールって何?と思う方は、
画像編集のアプリみたいなものだと思ってください。
使い方は色々あります。
・Instagramの投稿画像の編集
・Instagramのストーリー
・SNSのヘッダー画像
・SNSのトプ画編集
・プレゼンの資料
・チラシ・ポスター
・ブログのアイキャッチ画像
etc
私自身も愛用していますが、Canvaの一番使いやすいところは
テンプレートがいくつもあるということです。
すでにテーマごとに作られた画像の『文字』 『背景色』を変えるだけで自分の
好みのオシャレでスタイリッシュな画像を作り上げることができます。
しかもその作業もとても簡単です。
編集した画像を貼りたい
CanvaはPC・スマホどちらにも対応
PC・スマートフォン(iPhone・アンドロイドどちらでも)
どちらにも対応しています。
自分が普段使うデバイスで活用できます。
PCの場合
アプリケーションをデバイスにダウンロードして使う必要はありません。
インターネット上で画像を製作してダウンロードするだけで自分好みの画像を
手に入れることが出来ます。
スマホの場合
スマホは逆にインターネットでの編集は使いずらいと感じることが多いと思います。
そのためスマホユーザーはアプリをダウンロードして使うことが出来ます。
ネットから登録すると有料版が30日間無料で試すことが出来ます!
ここからダウンロード➡Canva Pro
ネットで登録後アプリで使うことも出来ます!
むしろそっちがおススメかも。
それぞれの登録の仕方も画像付きで最初から最後まで解説しています。
Canvaのどこが魅力?
ここでは私が思うCanvaの一番使い勝手がいい
テンプレート機能の魅力をお伝えします。
スマホのアプリなどで画像編集するときに
写真を撮って 画像に張り付けて 文字を選んで サイズを調整してなど
画像を編集するのに割と時間が掛かってしまいます。
それなのに出来上がった画像は思ってたのとは少し違った。
なんてこともあると思います。
そんな時にこのテンプレートがめちゃめちゃ役に立ちます。
このテンプレートを3つの要素に分けて解説していきます。
サイズがすでに調整されている
Instagramのストーリー画像・TikTok用の画像・正方形の画像
などを作ろうと思った時にサイズが合わないこと
あったりしますよね。
canvaそんな悩みを一発で解決してくれます。
このようにTikTok用やTwitter用などの
サイズですでに作られているテンプレートが多数あるからです。
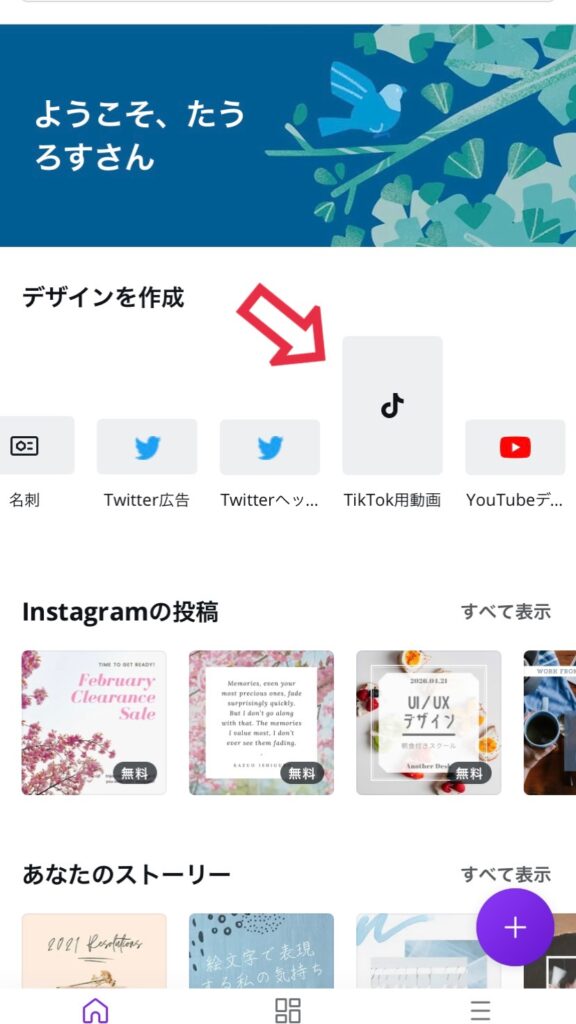
用意されてるテンプレート素材
・Instagramの投稿用
・Instagramのストーリー用
・TikTok用
・Twitterの投稿用
・コラージュ用
・YouTube用
・Twitterのヘッダー用
etc.
多くのものに対応しています。
文字や背景の色を変えるだけでオリジナルの画像に
Instagramのデザインをオシャレにしたい
TikTokのサムネイルをオシャレにしたい
けど誰かと被ったりありきたりのは嫌だ
それでいて「いい感じ」の画像を作りたい
そんなわがままな悩みも解決出来ちゃいます。
例えばこんなテンプレートがあったとします。

結婚式の招待状のテンプレートですね。
この画像の文字を打ち直して
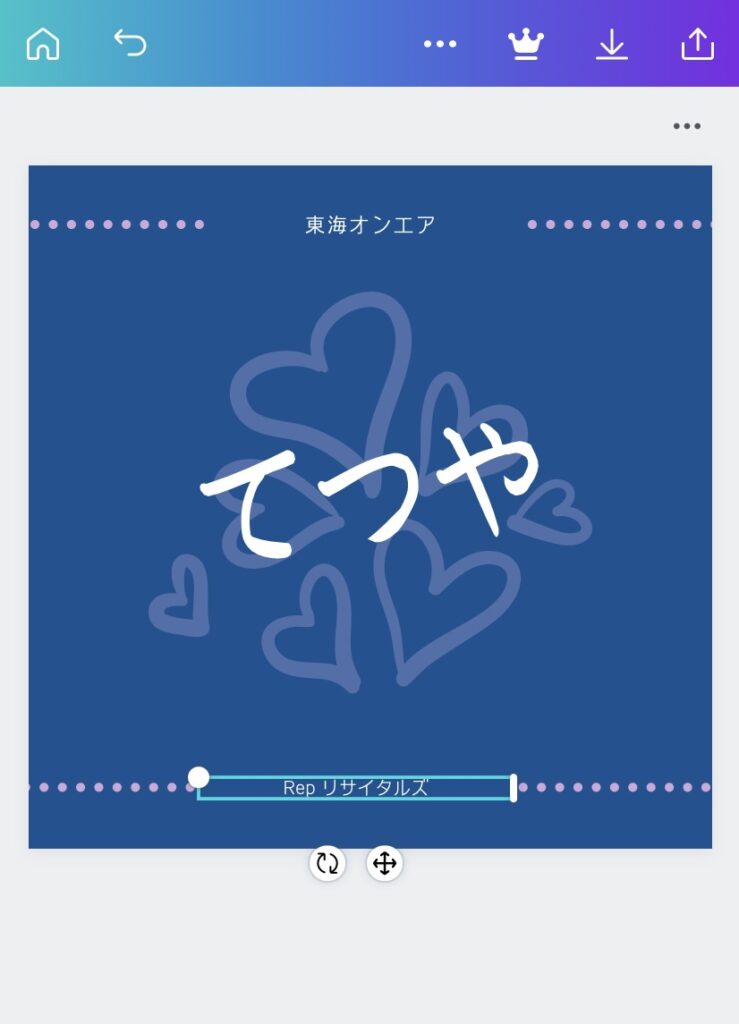
背景の色合いをオレンジ色にすると
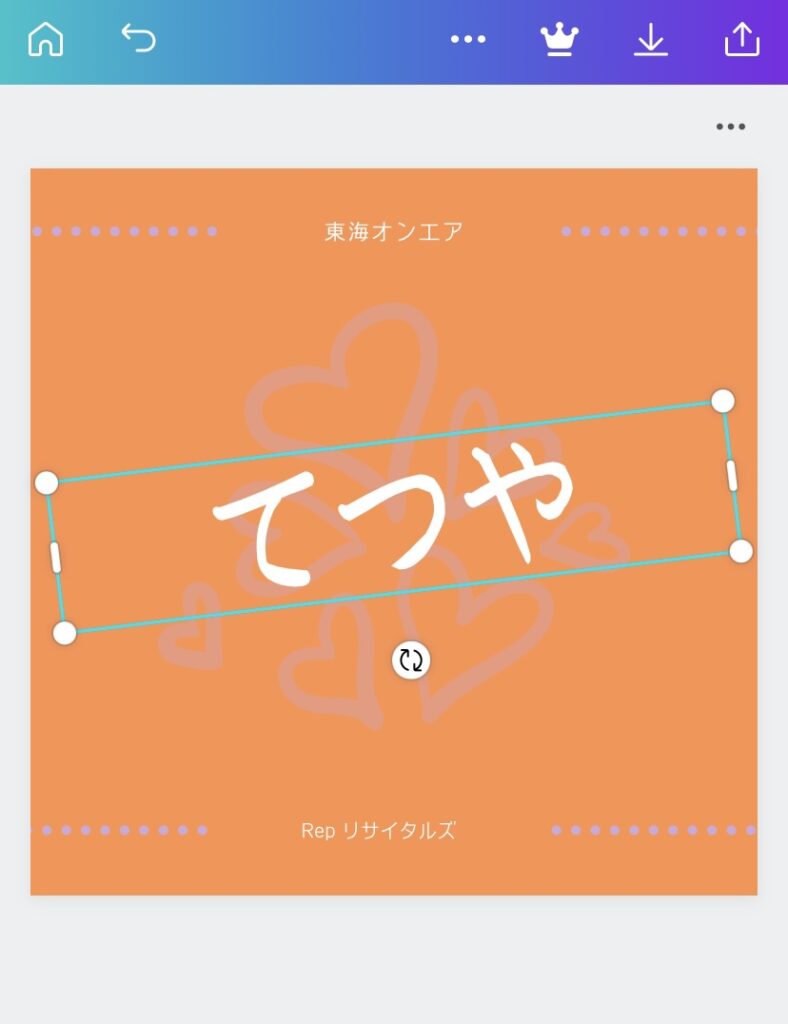
たった30秒ほどで東海オンエアてつやさんの愛たっぷり画像変身!
これなら自分だけオリジナル画像が作り放題です!
ちなみに今回使ったテンプレートは
【花嫁 ソーシャルメディア】で検索すると出てきます。
良ければ皆さんも使って加工してみて下さい!
・素材の種類がまじで豊富
先ほど作った画像でもまだ物足りない人にはこの機能で
完全にオリジナルのものになるでしょう!
それがこの素材という機能です!
素材の機能をつかうためには
右下のプラスをタップします
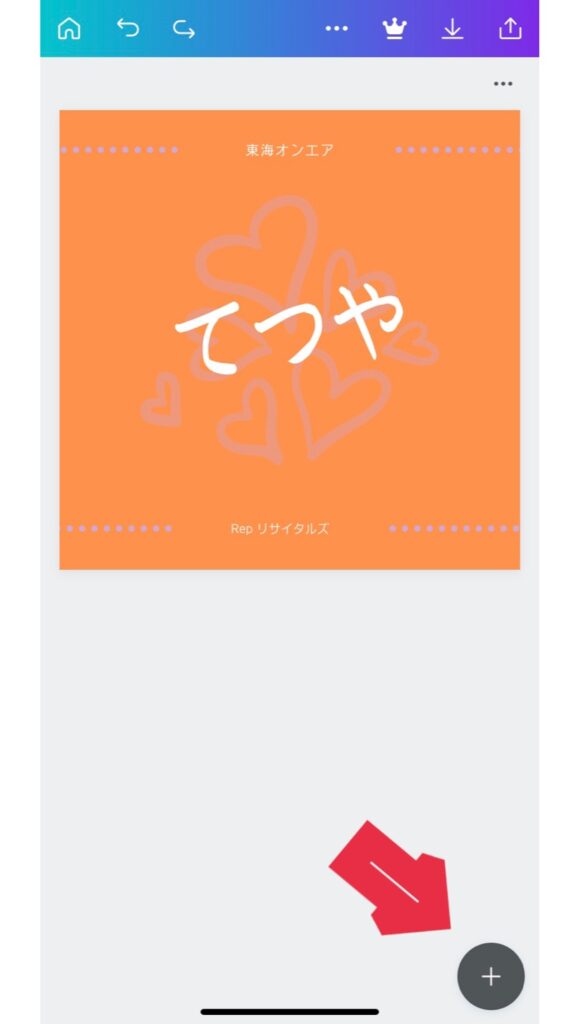
以下の画面がでてきます。
そこに「素材」のタブがあるのでそこをタップします。
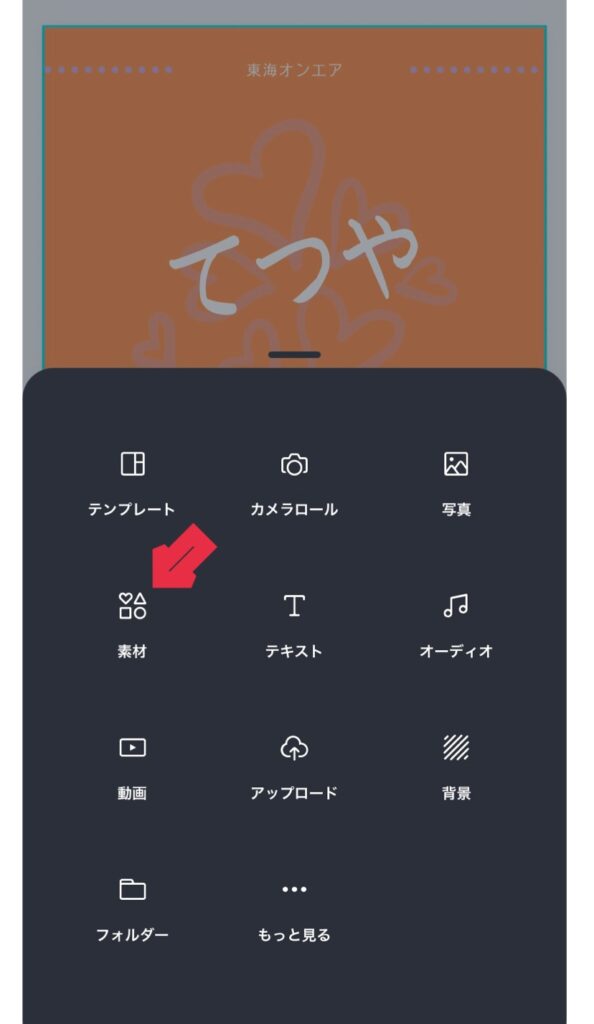
そこに例えば
YouTubeと検索すると
YouTubeに関連するスタンプのようなものが出てきます。
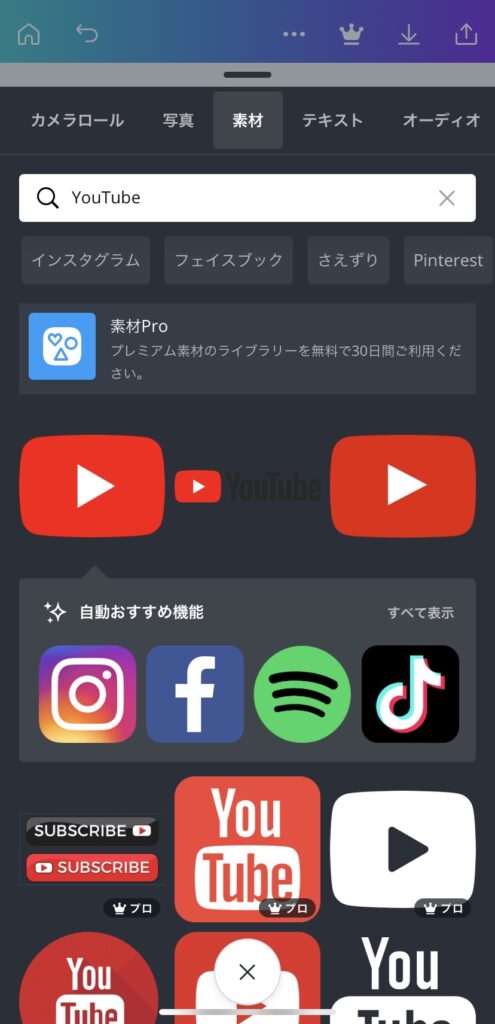
あとはスタンプを画像の好きな位置に配置したら
どんどん自分だけの画像に変わっていきます。
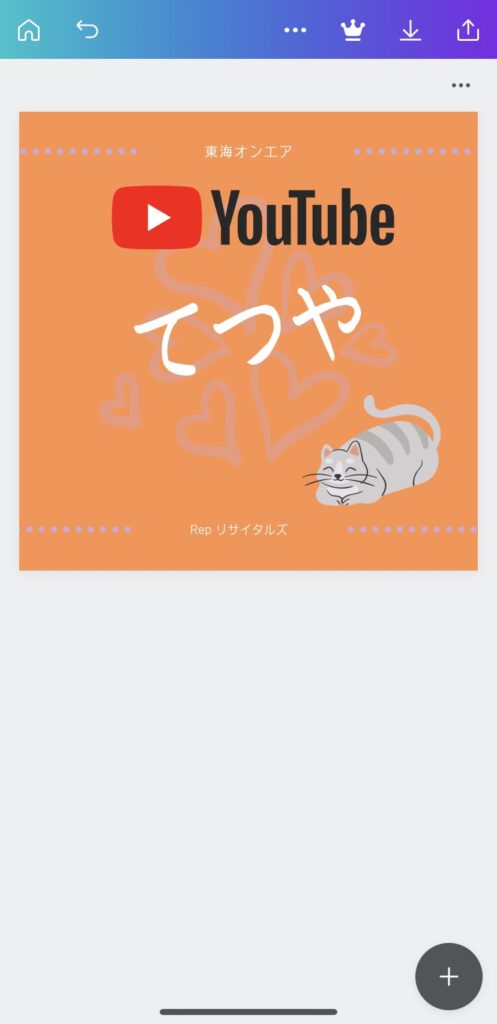
この素材やテンプレートは無料版でさえ
8000点あるので自分だけの気に入った画像を作れます!
Canva活用 三ヶ条
・用途にあったサイズのテンプレートを選ぶ
・文字と色合いを自分好みに変更
・好きな素材(スタンプ)を張り付ける
Canvaの登録方法を画像付き解説
Canvaの登録方法をここでは紹介します。
特段難しい工程はないので自分で出来ちゃう人はココは読まなくても大丈夫です!
スマホ・PCそれぞれ画像付きで手順を説明していくので
不安だったりわからない人は一緒に登録をしてみて下さい!
スマホ編
まずCanvaをapp store・google prayでダウンロードします。
又は
ネットから登録すると有料版が30日間無料で試すことが出来ます!
ここからダウンロード➡Canva Pro
以下の流れはアプリでもサイトのでの登録もほぼかわりません!
次にアプリを開くとこの画面になります。👇
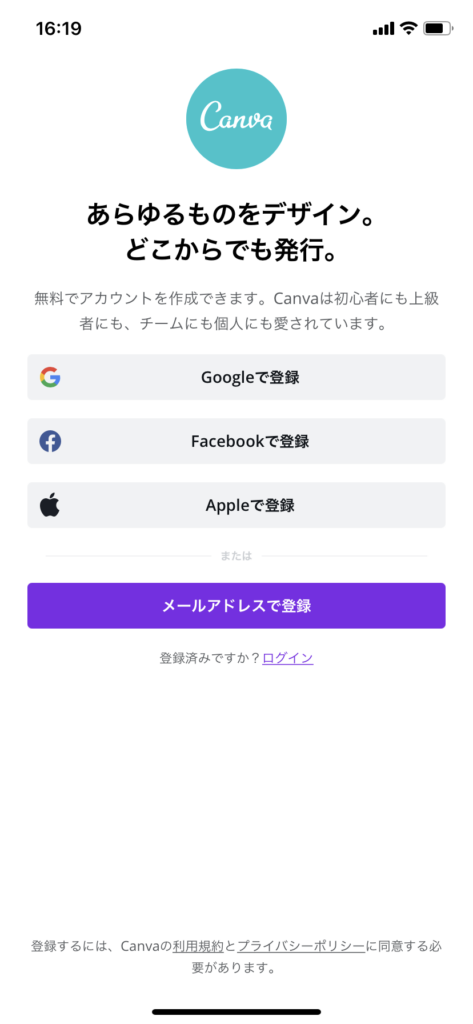
google・facebook・apple・メールアドレスのなかから好きなアカウントを登録して
Canvaのアカウントを作ってください。
ちなみに僕はGoogleアカウントで登録しています。
この画面がでたら登録完了!
5分もかかりません!
登録が終わったらすぐに使えちゃいます!!
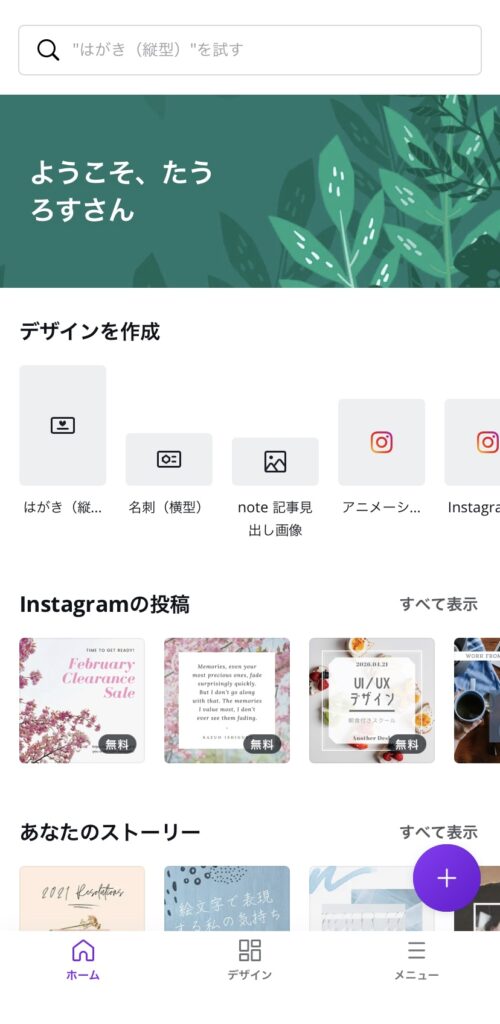
有料版を使ってみたい人
メニューをタップすると
「アップグレード」という場所があるので
そこからCanva Proにすることができます。
無料トライアルで料金が発生する前に解約も出来るので
お試しでCanva Proにするのは結構おススメです!
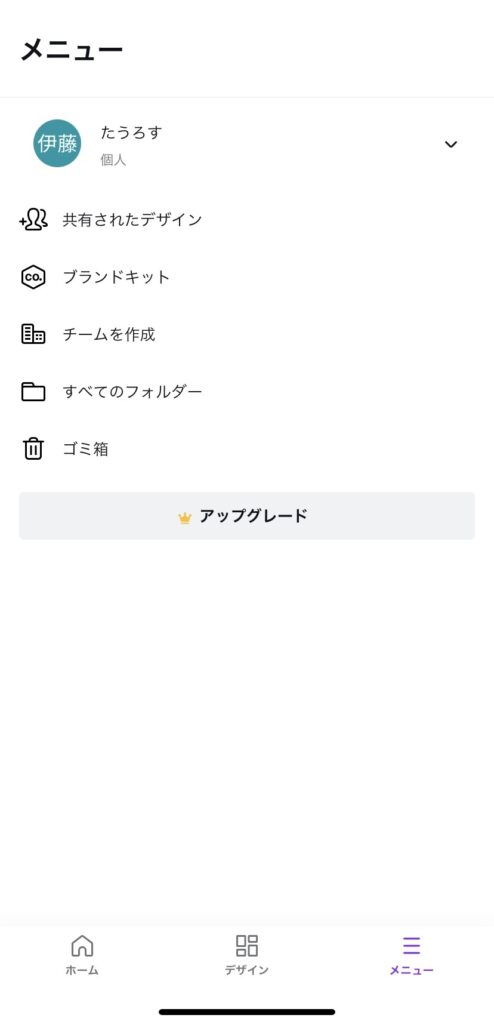
PC編
まずCanvaのホームページに行きます。
➡Canva Pro
すると下の画面が出てきます。
赤い矢印の「登録」クリックします。
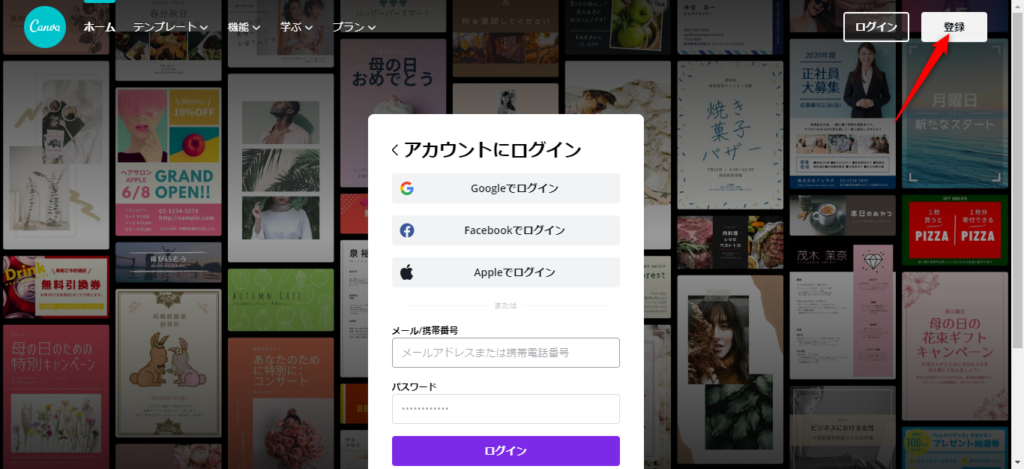
すると以下の画面に切り替わります。
Google・facebook・メールアドレスのいずれかを選んで登録します。
僕はGoogleアカウントで登録しています。
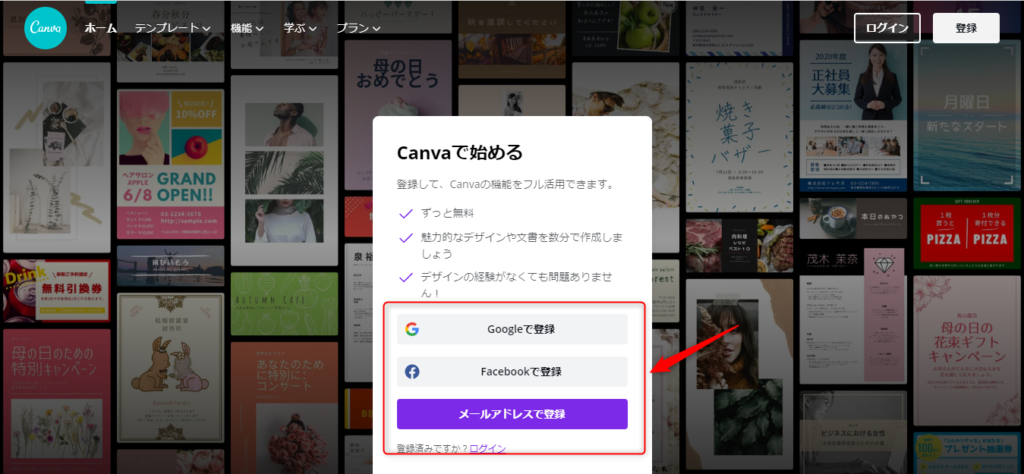
登録方法を選ぶと以下のような画面が出てくるので
アドレスを入力して下さい。
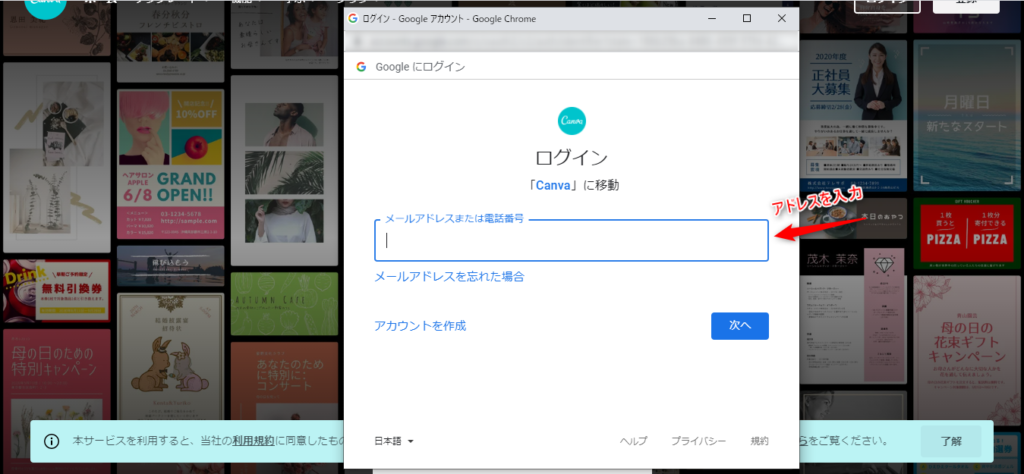
登録が完了すると以下の画面に変わります。
30日間無料で有料版のを試すことが出来ます。
料金が発生する前に解約することも出来るのでお試しでPro(有料版)を使ってみるのは結構おススメです。
最初から無料版でいいという人は右上の「後で」をクリックして下さい。
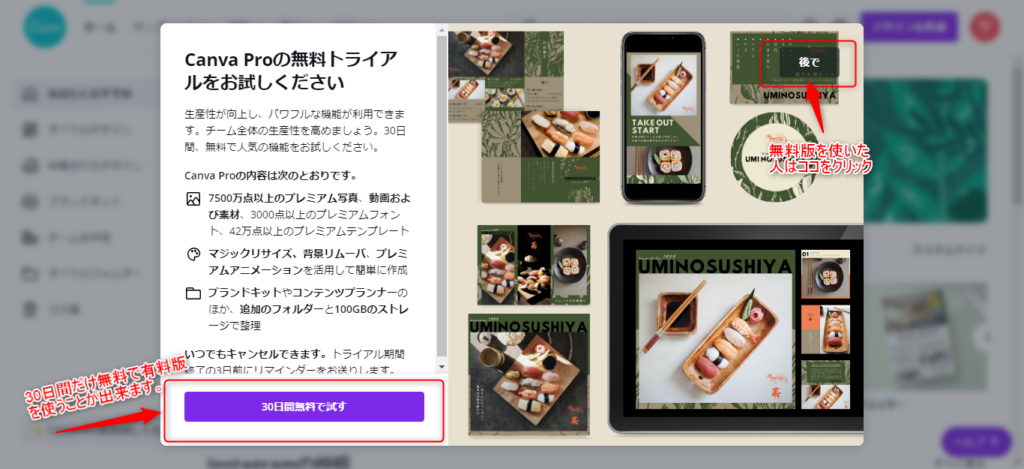
無料版で進んだ人は以下のような画面になります。
自分の利用目的に合わせて選んでください。
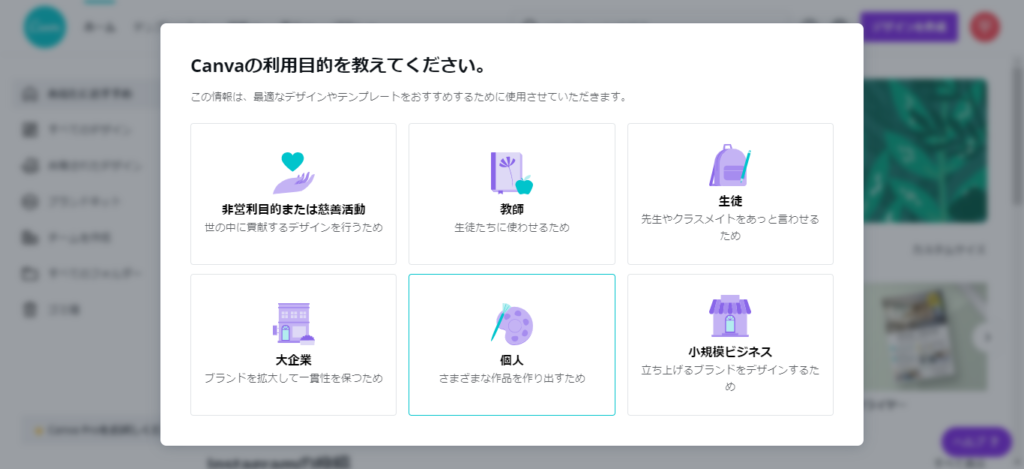
この画面が出たら登録は完了です。
「さっそくチェック」を選ぶと軽いアプリ(サイト)の説明が入ります。
「結構です」を選ぶとすぐに使い始めることが出来ます。
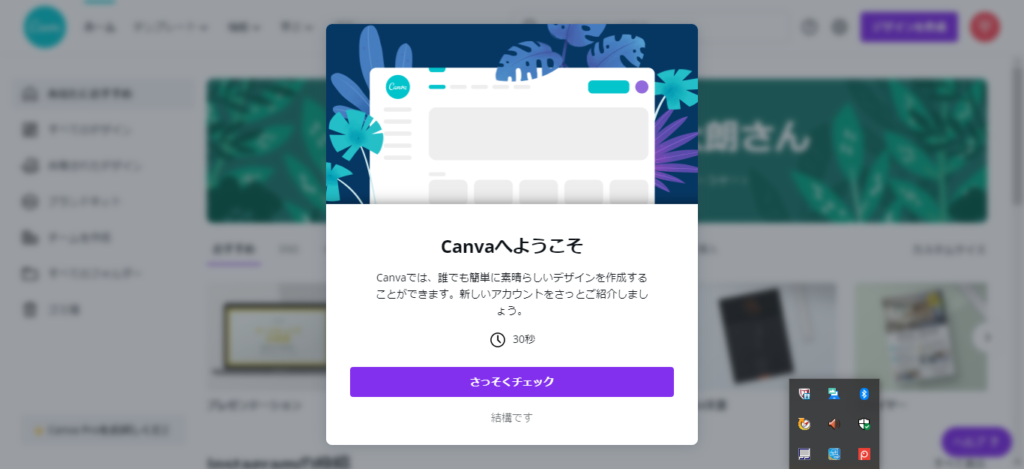
どんどん使って自分好みの画像を作りましょう!!
有料と無料の違いは?
Canvaを無料版から有料版のCanva Proにすると当然ですができることが増え
断然使いやすくなります。
ここでは無料版とCanva Pro の違いを紹介します。
・使える素材がめちゃめちゃ増える
無料版では8000点のアイコンやテンプレートが使えます
有料版では40万点以上のアイコン・テンプレート・写真が使えるようになります。
・画像サイトになる
無料で活用していると使いたい画像が見つかっても有料で使えないことがあります。
有料版にするとイメージ画像をつかえるようになります!
・背景を消すことができる
写真などを編集で使いう時に背景を消したいときあると思います。
そんなときにこの機能を使えば綺麗に背景を消すことが出来ます。
・画像を編集したあとでもサイズの変更が出来る
例えば
TikTokのトプ画用に作っていた画像をSNSのトプ画にも使いたい
そんなときに有料版ではワンタッチでサイズ変更することが出来ます。
無料トライアル実施中
今Canva Proの無料トライアルを行っています!
料金が発生する前に解約することも出来るので
そこで試しに使ってみるのは結構おススメです!
まとめ
今回はCanvaの使い方・魅力を解説しました。
無料版でも十分すぎる活用方法があります!
しかも画像編集をあまりしたことがない人でも
めちゃめちゃ使いやすいです!
僕が思うCanvaのおススメポイントはこれです!
・誰でもオシャレな画像を作れる!
・一瞬で自由自在に編集できる!
・自分だけの特別な画像に!
「百聞は一見に如かず」というように
少しでも気になる人は一度ダウンロードして使ってみてはいかがでしょう!
いままで画像編集でモヤモヤしていた悩みが一気に晴れるはずです!
ここまで読んで頂きありがとうございます!
何かの役に立てれば幸いです!
では!



コメント